Solidworks - Exercícios para Iniciantes
Criando um prendedor de roupas no SolidWorks - parte 01
Olá! Eu estou estudando o SolidWorks apenas como hobby. Então resolvi compartilhar aqui os conhecimentos básicos que adquiri. Tenho certeza que neste exato momento muitos novos usuários de SolidWorks estão começando a mexer neste software e precisam de uma dica de como usar tal e qual ferramenta.
(Eu estou usando o SolidWorks 2010 português, mas pressuponho que o usuário esteja usando o SolidWorks 2012 ou 2013 versão inglesa ou outra, porisso eu usarei termos ingleses para as ferramentas - tools)
Para realizar este tutorial é necessário o usuário ter como requisitos mínimos saber criar um New File, conhecer o Menus de ferramentas (Menu Tools) e salvar arquivos.
Neste primeiro exercício vamos esboçar e extrudar um simples prendedor de roupa.
Ferramentas usadas:
Line Tool
Extruded Boss/Base
Sketch Fillet
Tangent arc
Passo 01: Abra o SolidWork, clique em New. No Menu que se abrir escolha Part.
Escolha Right Plane, clique em sketch, pressione Ctrl+8 para Normal view.
Passo 02: Desenhe o esboço como na figura abaixo.
Passo 03: Defina as medidas clicando em Smart Dimension.
Clique nas linhas para adicionar as medidas. Por exemplo:
Passo 04: Como criar fillet chamfer:
Clique no ponto indicado nesta imagem.
Passo 05: Clique em Sketch Chamfer (esboçar chamfro) como indicado na imagem abaixo. Defina a medida em 3 mm.
Passo 06: Após terminar o esboço clique em Extruded Boss/Base.
Direção 1, use Blind (cego) defina como 10 mm.
Passo 07: Adicionando aparência a nossa peça:
a) Clique em Aparência como mostra a imagem abaixo.
b) Expanda a pasta Orgânico clicando na cruzinha. Observe nesta imagem.
c) Na pasta Madeira escolha "pinho cortado bruto" e arraste o ícone pressionando o botão esquerdo do mouse.
Curiosidade:
O prendedor de roupas e composto geralmente de 3 (três) peças: 2 mordedores (esta peça que criamos aqui neste exercício) e uma mola, que serve também como suporte entre os 2 (dois) mordedores.
Se tiver alguma dúvida comente.
Acesse e saiba tudo sobre o SolidWorks:
http://help.solidworks.com/2012/Portuguese-brazilian/SolidWorks/sldworks/r_welcome_sw_online_help.htm
Criando um prendedor de roupas no
SolidWorks - parte 02
Dando continuidade ao nosso exercício prático de SolidWorks vamos criar a nossa montagem (assembly).
Eu mostrarei mais detalhadamente no próximo post como criar a mola para o nosso prendedor de roupas. Criar uma mola é um exercício mais avançado que precisa de um pouco mais de prática no software, pois vamos trabalhar em Sketch 3D para realizar o tutorial. Portanto vamos estudar aqui como realizar a montagem das peças.
Passo 01: Inicie o SolidWorks, Clique New e no Menu escolha Montagem (Assembly) (Fig. 01).
Fig. 01
Passo 02: Abra a peça prendedor.sldprt (Part) clicando em "procurar" e então selecione a peça desejada como ilustra a imagem abaixo (Fig 02).
Fig. 02
Fig. 04
Passo 04: Em seguida clicando em Inserir componentes (Insert Components) repita os mesmos passos para adicionar a mesma peça prendedor. sldprt. (Fig. 05).
Fig. 05
Passo 05:Na vista direita (right View) localize a segunda peça um pouco abaixo da outra. Então facilitará quando formos fazer o posicionamento (Mate) (Fig. 06):
Fig. 06
Clique Posicionar (Mate) (Fig. 07)
.
Fig. 07
Passo 06: Use a seta para cima no teclado, clique apenas duas vezes (Fig. 08) e posicione as peças como mostra a ilustração (Fig. 09)
Fig. 08
Fig. 09
Quando as duas peças forem selecionadas automaticamente ficarão nesta posição
(Fig. 10).
Fig.10
Então clique em anti-aligned (anti alinhamento) (Fig. 11).
Fig. 11
Clique OK.
Passo 07: Ainda com a ferramenta de posicionamento (Mate) vamos fazer mais um posicionamento entre as peças. Selecione as duas arestas como indicado na figura (Fig. 12). Clique OK.
Fig. 12
Passo 08: Posicionamento coincidente (Coincident) já está pré-selecionado, clique OK. As peças ficarão assim (Fig. 13):
Fig. 13
Passo 09: Para finalizar esta parte do tutorial vamos posicionar as duas faces frontais do nosso prendedor. Selecione as duas faces como mostra a ilustração (FIg. 14) e clique OK. Clique outra vez em OK .
Fig. 14
Pronto agora finalizamos a nossa montagem. Salve como Prendedor de roupas.(Fig. 15). Na terceira parte vamos criar nossa mola. Aguardem. Já estou preparando.
Fig. 15
Criando um prendedor de roupas no
SolidWorks - parte 03
Criação de uma mola de torção - parte 3.1
Para a criação da nossa mola de torção vamos usar o recurso de esboço 3D ( 3D Sketch) no SolidWorks. Não será um estudo tão profundo, vamos usar orientação de vista para facilitarmos mais a realização deste tutorial.
Vamos criar um caminho e um perfil neste nosso esboço. No final usaremos a ferramenta Swept boss/base. É com ela que modelaremos a nossa mola. Um dica
Se o seu SolidWork foi instalado como manda o figurino então consulte Tutoriais do Solidworks. Veja a ilustração e saiba como localizar. La temos um estudo mais detalhado de como trabalhar com Esboço 3D.
Inicie o Solidworks, clique New, Part.
Clique Opções, Propriedades do documento, Unidades, MMGS.
Escolha Front Plane (Plano Frontal) clique na setinha abaixo de Sketch (Esboço) e selecione Sketch 3D (Esboço 3D).
Clique Linha (1) e esboçe uma linha em Vista Frontal (Frontal View) iniciando na origem.
Em dimensão Inteligente (Smart Dimension) digite 12mm para comprimento da linha.
Em Orientação de Vista (View Orientation) escolha Isométrica (Isometric) Ctrl+7. Selecione o ponto indicado pelo circulo amarelo.
Após selecionar o ponto marque Direita (Right view) Ctrl+4.
O ponto selecionado mostra-se verde.
Outra vez em View Orientation selecione Isometric (Isométrica). Clique em Linha (Line) e esboce uma linha como mostra a ilustração.
Clique Dimensão Inteligente (Smart Dimension). Clique na linha e na janela que se abrir digite 15mm.
Vamos agora criar um arco para nossa mola. Ainda na vista Direita selecione
Tangent arc (arco tangente).
Com a ferramente acionada clique no ponto indicado. Pressione o botão esquerdo do mouse e movimente-o para a direita e depois para a esquerda parando no segundo ponto.
A distancia entre o ponto final do arco e a linha inclinada deve ser mais ou menos como mostra a figura. Dimensione o diametro do arco dando ao raio a medida indicada na ilustração (5mm)
Em seguida clique em Line (Linha).
Esboce a linha de acordo com a figura.
Agora vamos para Vista Superior (Top) Ctrl+5.
Clique uma vez na seta para a direita no teclado.

Clique em Line (Linha) e esboce uma linha como na ilustração.
Dimensione-a digitando 12 mm para o seu comprimento. Clique OK.
Bom, por hoje basta.Chegamos ao final da nossa primeira parte na criação da nossa mola. Em breve estarei postando a segunda parte. Aguardem.
Criando um prendedor de roupas no SolidWorks - parte 3.1
Abra a o arquivo mola.sldprt. Selecione a linha indicada (1). Crie um Plane (plano) (2). Usando a ferramenta Line esboçe uma linha como mostra a ilustração (3). Em Smart Dimension (dimensão inteligente) digite 12mm.
Em orientação de vista (View Orientation) selecione vista esquerda (Left) e clique na seta para esquerda 1 (uma vez). Use a ferramenta Cicle e desenhe uma circunferência. Digite em Smart Dimension o valor de 5mm pra o raio.
Use a ferramenta Line e esboce uma linha e dê o comprimento como mostra a ilustração. Observe o ponto verde no segmento. Selecione-o.
Em vista esquerda esboce uma linha (2).
Clique em Add Relations (1 e 2). Selecione a circulo e a linha e marque Tangent (3) dando assim uma relação de tangência entre as duas entidades geométricas.
Clique Trim entities (aparar entidades)(1). Com a ferramenta ativada clique nos segmentos indicados nas duas ilustrações seguintes.
hjh
Vamos agora adicionar filetes ao nosso esboço. Para isto selecione Sketch fillet (1). No Feature Manager digite 1mm em Fillets parameters. Clique nos angulos como mostra a figura.
dfd
Bom. finalizamos a criação do caminho para o nosso swept boss/base.
Vamos agora criar um perfil para ele. Para isso selecione Plano Direito (Right) (1), clique esboço (2) e selecione a ferramenta Cicle (circulo) (3). Clique em Origem e esboce uma circunferência de acordo com a ilustração (4). Em Dimensão Inteligente (Smart Dimension) digite 1,2mm para o raio da nossa circunferência. Está criado a parte do esboço que será usada como perfil.
Saia do esboço.
Selecione Features (recursos) e em seguida selecione o recurso
Ressalto/base varrido
(Swept boss/base).
jh
Selecione o circulo como perfil (Profile)e as linhas do esboço como caminho (Path).
Clique OK para validar.
Se você seguiu o tutorial até aqui está é a imagem que teremos da nossa mola.
Para finalizar clique em Salvar.
Na próxima parte vamos voltar a nossa montagem (assembly) e adicionar a mola ao prendedor de roupas.
Criando um prendedor de roupas no
SolidWorks - parte 3.2
Nesta ultima parte do tutorial vamos finalizar a montagem do prendedor.
Antes de iniciarmos a montagem vamos fazer algumas edições no arquivo mola.sldprt. Abra sua mola clicando em Abrir. Com o arquivo aberto clique em Varredura no Feature Manager. Clique na cruz pra expandir a pasta. Clique Esboço (1) em seguida Editar Esboço (Edit Sketch) (2) Clique em vista direita (Right) e em seguida dê 2 (dois) cliques na seta para esquerda no teclado. (Fig 1)
Redimensione como mostra a ilustração. (Fig 2)
Fig 1
Fig 2
Clique em Line e escolha Centerline e desenhe de acordo com a figura. Clique no ponto indicado (1) e arraste a linha para esquerda (2).
Em seguida clique no ponto indicado (1) e arraste para baixo clicando com o botão esquerdo do mouse. Observe que a Centerline deve ficar sobre o cruzamento como mostra a ilustração.
Aqui está a mola editada. Clique no ícone Save ou pressione Ctrl+S para salvar as alterações.
Abra o arquivo a montagem (assembly) do prendedor que foi salva na parte 02 deste tutorial.
Clique em Insert Components (Inserir Componentes)
Abra o arquivo mola.sldprt seguindo os passos 1, 2, 3 indicados na ilustração.
Posicione a mola como mostra a figura. Se a mola tiver a mesma aparência que o prendedor siga os passos mostrados nas próximas imagens.
Passo 01:
Passo 02:
Passo 03: Para finalizar selecione Part (peça) como mostra a figura.
Agora que estamos com nossas peças prontas vamos localizar nossa mola ao prendedor. Para isto clique Mate.
Selecione a mola (1) e o prendedor (2) como mostra a ilustração. Ficará azul. Se não estiver então selecione Concentric como opção de Mate.(3) Clique OK (4)
Em seguida repita os mesmos passos, mas desta vez selecione Tangent como opção de Mate. Não esqueça de clicar OK (4).
Clique OK outra vez. Nossa Assembly está agora concluída.
Bom, como mencionei de ínício, eu não tinha a pretensão de postar aqui um tutorial tão aprofundado sobre como criar a mola e outros detalhes tais como Editar o material de cada Part (peça). Como este tutorial foi escrito por mim que também sou iniciante no SolidWorks apenas me atrevi a mostrar assuntos básicos para a aprendizagem do software. Para se aprofundar mais eu recomendo bons sites tais como:
Qualquer dúvida use o Comentário.
Então pessoal até a próxima, e não esqueçam: O nosso melhor professor é Deus. Ele é o criador de toda sabedoria e ciência.
02 - Exercício de Solidworks - Extrusão e Corte Extrudado
Extruded Boss/Base and Extruded Cut.
Vamos aprender neste tutorial como usar as ferramentas (tools) Extruded Boss/Base e Extruded Cut.
No Solidworks, a partir de um sketch (esboço) podemos criar formas em três dimensões usando as ferramentas apropriadas citadas aqui.
Vamos criar um modelo 3D (tridimensional: comprimento, largura e altura) onde faremos dois cortes usando o recurso Extruded Cut e algumas extrusões usando outro recurso do Solidworks, Extruded Boss/Base.
Crie um novo documento (file) no Solidworks (Fig 01) Vamos usar o centimetro (cm) como unidade de medida. Consulte aqui sobre Propriedades do documento - Unidades de medida
Para propriedade deste nosso documento selecione CGS ( centímetro, grama, segundo). (Fig 02)
Propriedades do documento (Document properties).
Vamos então começar.
Selecione Top Plane (1), clique em Sketch (2).
Fig 3
Em View orientation selecione Normal to. Clique em Corner retangule e faça o esboço como mostra a ilustração. Selecione Smart Dimension e dê as dimensões indicadas. Lembre-se: clique na linha para adicionar as medidas. Para as medidas entre linhas paralelas clique em ambas e digite a medida, como esta indicada na imagem abaixo de 10 cm.
Clique em Circle e esboce uma circunferência de acordo com a imagem.
Dica: Com a ferramenta Circle selecionada passe o cursor sobre a linha horizontal superior do retângulo Quando surgir o ponto central clique com botão esquerdo do mouse e arraste para criar a circunferência.
Clique na setinha abaixo de View/Enable relation, selecione Add relation (1), selecione o circulo e a linha vertical esquerda (2), selecione Tangent (3). Clique OK para confirmar (4).
Continuando, selecione Trim Entities (1). Precisamos aparar a linha horizontal superior onde localizamos o centro do círculo. A esquerda em Property manager selecione Trim to closest (2).Clique então nesta linha e em seguida apare a semi-circunferência inferior do circulo (3). Observe a imagem abaixo.
Em View orientation selecione Isometric (2). Em Features selecione Extruded Cut (1). Em Direction1 escolha Blind (3) e para Depth digite o valor de 30 cm (4). Clique OK para confirmar (5).
Em View orientation selecione Bottom (vista inferior) ou tecle Ctrl 6. Selecione a face e clique em Sketch de acordo com a ilustração.
Selecione Corner Retangule, crie um esboço e em Smart Dimension dê as medidas indicadas na figura abaixo. Observe que as linhas horizontais inferior e superior são tangentes. Para a largura digite 50 cm.
Em Features selecione Extruded Boss/base (1). Clique Ctrl+7 para view Isometric (2). Em Direction1: Blind (3). Depth: 60 cm (4). Clique OK para confirmar (5).
Clique Ctrl+1 para Frontal view. Selecione a face, clique Sketch, clique em Centerline (1), e esboce uma linha de acordo com a ilustração (2).
Em seguida clique Line (1) e e faça um esboço. Clique em Smart Dimension (2) e digite as dimensões indicadas na figura (40 cm e 15 cm).
Dica: para fazer este esboço crie primeiro a linha vertical tangente à direita da face.
Feito isto vamos usar o comando Mirror Entities para criar a outra parte deste esboço. Isto nos poupará tempo. Para isto clique em Mirror Entities (1). Use o botão esquerdo do mouse clicando e arrastando para selecionar o esboço a direita (2). Ele tornará verde. Clique aqui (4) e selecione a Centerline (3). O nosso esboço será espelhado em relação a esta linha. Clique OK para confirmar (5).
Aqui está o resultado do espelhamento.
Resultado final deste corte.
Nesta face vamos criar um corte usando o comando Straight Slot (ranhura reta). Antes use o comando Centerline e crie um linha de centro (1) De acordo com a imagem clique na setinha a direita de Straight slot. Selecione Straight slot (2). Clique aproximadamente no ponto A sobre a Centerline com botão esquerdo do mouse e arraste para a direita clicando outra vez no B. No ponto B solte o botão esquerdo do mouse e mova-o um pouco para baixo ou para cima. Clique Smart Dimension e dê as medidas indicadas na figura.
Dica: Para dimensionar a largura da nossa ranhura clique em um dos semi-circulos e digite 7.
Clique Ctrl+7 para vista Isometric. Selecione Extruded Cut. Em Direction1 selecione through-all (2). OK para confirmar (3).
Ficará assim. Pronto, ufa! Até que enfim terminamos!
02 - Exercício de Solidworks - Extrusão e Corte Extrudado
Extruded Boss/Base and Extruded Cut.
Vamos aprender neste tutorial como usar as ferramentas (tools) Extruded Boss/Base e Extruded Cut.
No Solidworks, a partir de um sketch (esboço) podemos criar formas em três dimensões usando as ferramentas apropriadas citadas aqui.
Vamos criar um modelo 3D (tridimensional: comprimento, largura e altura) onde faremos dois cortes usando o recurso Extruded Cut e algumas extrusões usando outro recurso do Solidworks, Extruded Boss/Base.
Crie um novo documento (file) no Solidworks (Fig 01) Vamos usar o centimetro (cm) como unidade de medida. Consulte aqui sobre Propriedades do documento - Unidades de medida
Para propriedade deste nosso documento selecione CGS ( centímetro, grama, segundo). (Fig 02)
Fig 1
Propriedades do documento (Document properties).
Fig 2
Vamos então começar.
Selecione Top Plane (1), clique em Sketch (2).
Fig 3
Selecione a ferramenta (tool) Corner Rectangular
Fig 4
Crie um retangulo como mostra a ilustração. Selecione Smart Dimension (A)
e dimensione como mostra a figura (B): 100cm x 70cm.
A
B
Saia do sketch (esboço)
Fig 5
Selecione Extruded Boss/base.
Fig 6
Para criar a extrusão siga esta sequencia. Em Direction 1 selecione Blind (1). Digite 15cm para a altura da extrusão (2). Clique OK para confirmar (3).
Fig 7
Em View orientation selecione Top. Clique com o botão esquerdo do mouse para selecionar a face superior. Observe a ilustração. Então selecione Sketch para criar um esboço.
Fig 8
Clique em Corner retangule.
Fig 9
Crie um retangulo. Clique em Smart Dimension e dimensione conforme a ilustração.
Fig 10
Selecione Extruded Boss/base. Em Direção1 (1) selecione Blind (cego). Digite 30cm para a altura da extrusão (2) e clique OK para confirmar (3).
Fig 11
Selecione a face superior como mostra a figura. Clique em Sketch.
Fig 12
Em View orientation selecione Normal to. Clique em Corner retangule e faça o esboço como mostra a ilustração. Selecione Smart Dimension e dê as dimensões indicadas. Lembre-se: clique na linha para adicionar as medidas. Para as medidas entre linhas paralelas clique em ambas e digite a medida, como esta indicada na imagem abaixo de 10 cm.
Fig 13
Clique em Circle e esboce uma circunferência de acordo com a imagem.
Dica: Com a ferramenta Circle selecionada passe o cursor sobre a linha horizontal superior do retângulo Quando surgir o ponto central clique com botão esquerdo do mouse e arraste para criar a circunferência.
Fig 14
Clique na setinha abaixo de View/Enable relation, selecione Add relation (1), selecione o circulo e a linha vertical esquerda (2), selecione Tangent (3). Clique OK para confirmar (4).
Fig 15
Continuando, selecione Trim Entities (1). Precisamos aparar a linha horizontal superior onde localizamos o centro do círculo. A esquerda em Property manager selecione Trim to closest (2).Clique então nesta linha e em seguida apare a semi-circunferência inferior do circulo (3). Observe a imagem abaixo.
Fig 16
Em View orientation selecione Isometric (2). Em Features selecione Extruded Cut (1). Em Direction1 escolha Blind (3) e para Depth digite o valor de 30 cm (4). Clique OK para confirmar (5).
Fig 17
Em View orientation selecione Bottom (vista inferior) ou tecle Ctrl 6. Selecione a face e clique em Sketch de acordo com a ilustração.
Fig 18
Selecione Corner Retangule, crie um esboço e em Smart Dimension dê as medidas indicadas na figura abaixo. Observe que as linhas horizontais inferior e superior são tangentes. Para a largura digite 50 cm.
Fig 19
Em Features selecione Extruded Boss/base (1). Clique Ctrl+7 para view Isometric (2). Em Direction1: Blind (3). Depth: 60 cm (4). Clique OK para confirmar (5).
Fig 20
Clique Ctrl+1 para Frontal view. Selecione a face, clique Sketch, clique em Centerline (1), e esboce uma linha de acordo com a ilustração (2).
Fig 21
Em seguida clique Line (1) e e faça um esboço. Clique em Smart Dimension (2) e digite as dimensões indicadas na figura (40 cm e 15 cm).
Dica: para fazer este esboço crie primeiro a linha vertical tangente à direita da face.
Fig 22
Feito isto vamos usar o comando Mirror Entities para criar a outra parte deste esboço. Isto nos poupará tempo. Para isto clique em Mirror Entities (1). Use o botão esquerdo do mouse clicando e arrastando para selecionar o esboço a direita (2). Ele tornará verde. Clique aqui (4) e selecione a Centerline (3). O nosso esboço será espelhado em relação a esta linha. Clique OK para confirmar (5).
Fig 23
Aqui está o resultado do espelhamento.
Fig 24
Selecione vista Isometric (2)Em. Features selecione Extruded Cut (1). Em Direction1: through-all (passante) (3). Clique OK para confirmar (4).
Fig 25
Resultado final deste corte.
Fig 26
Selecione a face indicada (verde). Clique Sketch. Ctrl+8 para Normal to.
Fig 27
Dica: Para dimensionar a largura da nossa ranhura clique em um dos semi-circulos e digite 7.
Fig 28
Fig 29
Ficará assim. Pronto, ufa! Até que enfim terminamos!
Fig 30
Se quiser você pode usar o comando Fillet e clicar nas arestas indicadas. Em Raio (1) dê a medida indicada na imagem abaixo. OK para confirmar (2).
Fig 31
Nossa peça está pronta, com Fillets.
Fig 32
FIM
Poste sua dúvida em Comentários.
























































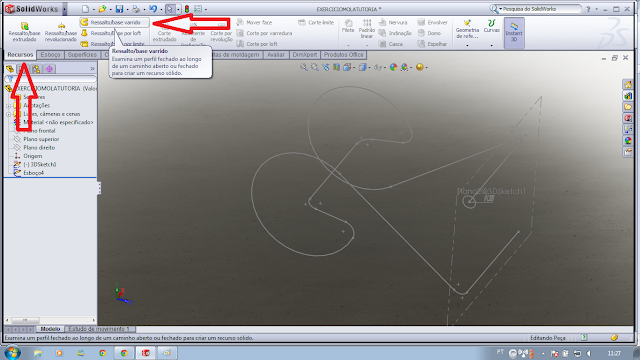
























































tem o arquivo do solid?
ResponderExcluirNão entendi sua pergunta.
Excluir